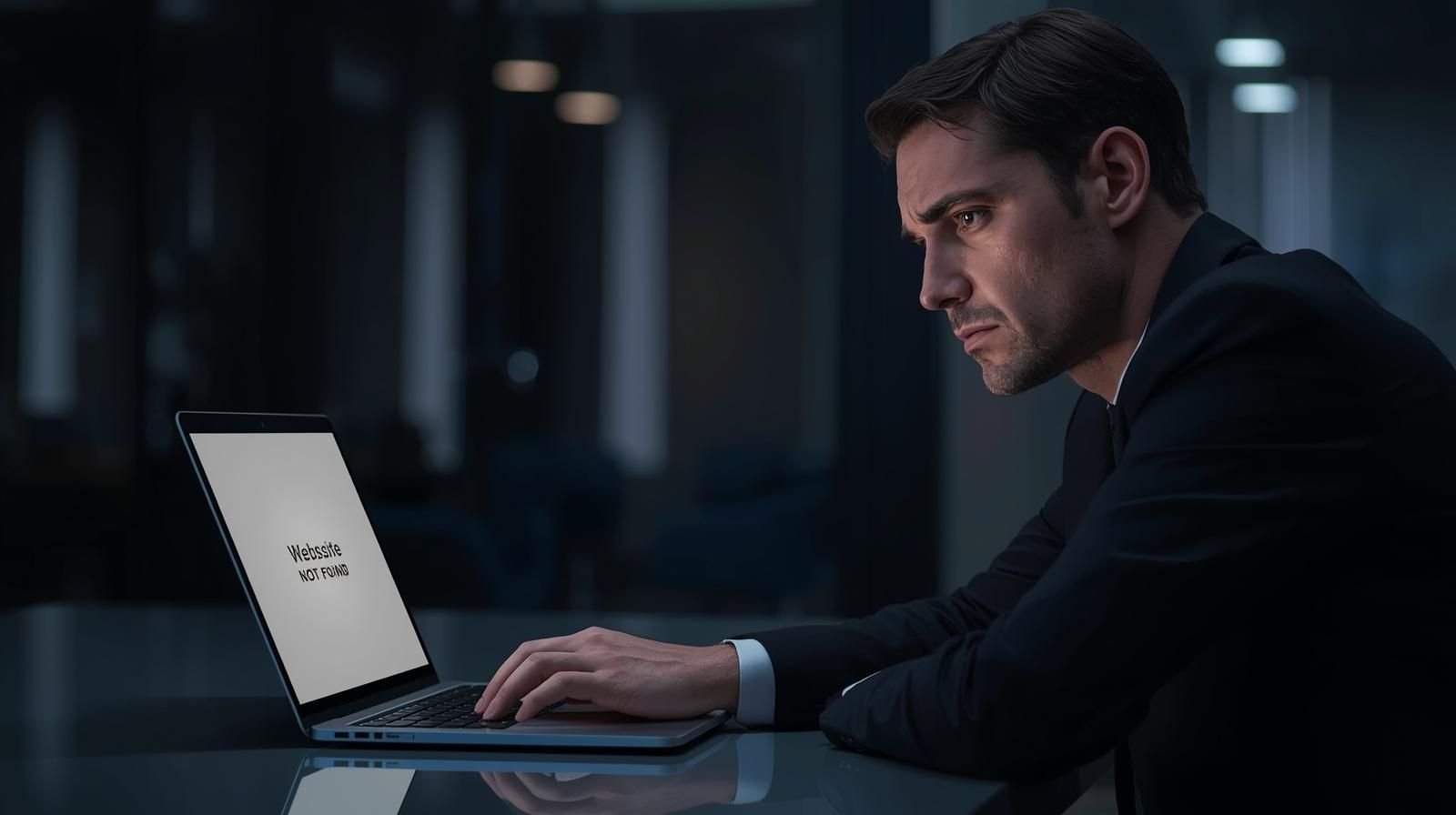Introduction
In today’s smart home ecosystem, the convenience of controlling systems like your pool remotely is a game-changer. Imagine adjusting your pool’s temperature or lights while lounging indoors. Hayward’s OmniLogic system offers precisely this kind of remote control, with its Hayward Beta Web Server acting as a hub for early access to new features. The Beta Web Server allows pool owners to test features before they release them. While that’s exciting, it also comes with challenges—like occasionally changing the server settings or dealing with connection hiccups.
This article delves into the Hayward Beta Server, its functions, common problems users encounter, and the steps to troubleshoot and update the server. Suppose you want to optimize your pool management experience. In that case, especially when dealing with issues such as the Hayward Beta Web Server change server configuration, this guide is for you.
What Is a Web Server?
First, let’s clarify what a web server does. At its core, a web server stores, processes, and delivers web pages to users. When you enter a URL or click a link, your request is processed by a web server. The server retrieves the necessary data and sends it back to your device, allowing the content to display on your screen. This process ensures the communication between your browser and the server, making websites and online services accessible.
In the context of Hayward’s OmniLogic system, the Hayward Beta Web Server enables pool owners to control their pools remotely. This allows users to manage settings like the heater, lights, and filters via the OmniLogic app. Suppose you’re using the Hayward Beta Server. In that case, you’re accessing a test environment where new features are rolled out for trial before becoming part of the main server.
The Hayward Beta Server is a fantastic tool for tech-savvy users eager to stay ahead of the curve, but it also comes with its fair share of quirks. Let’s explore how it works and how you can address common problems like the Hayward Beta Web Server change server setup.
Hayward Beta Web Server: How It Works
The Server is integral to the OmniLogic system. It offers the ability to remotely manage your pool’s features but comes with a twist. Because it’s a beta platform, it’s in a constant state of testing and refinement. Users connected to this server might have access to new features like enhanced smart home integration or improved controls. However, being in the beta phase means that users can occasionally encounter issues like system instability or connection drops.
Here’s how the system works: Your OmniLogic controller communicates with the Hayward Beta Server, which processes commands from your phone or tablet via the OmniLogic app. It’s important to note that the Hayward Beta Web Server is distinct from Hayward’s standard production server, meaning it might behave differently at times.
Suppose you ever experience strange connectivity issues or missing features. In that case, you may need to tweak the settings, including performing a Hayward Beta Web Server change server action to reconnect to the proper server.
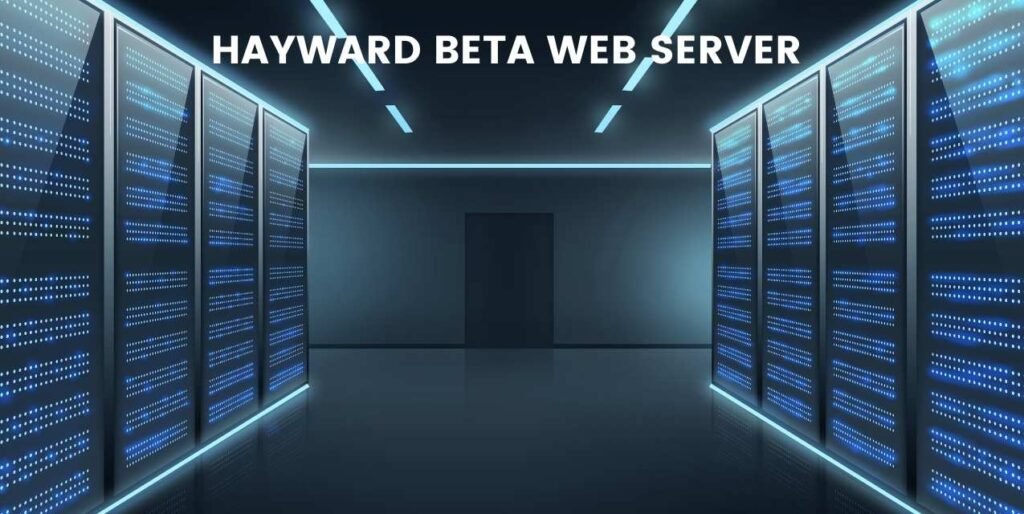
Common Issues with Hayward Beta Web Server
While the Web Server allows users to test exciting new features, it has its growing pains. Below, we’ll cover some common problems and how to troubleshoot them. And yes, some involve figuring out how to perform the Hayward Beta Web Server change server process.
1. Connection Problems
Imagine trying to adjust your pool’s temperature from your phone, only to be greeted with the error message: “Server not available. Please try again later” or “Omni controller lost connection to the router.” These errors indicate a connection issue with the Web Server.
Solution:
Check your internet connection first. Ensure your device is connected to Wi-Fi or mobile data. If everything works fine but the server won’t connect, restart the pool system and your router. Sometimes, performing a Hayward Beta Web Server change server step—reconfiguring which server your system is using—might solve the problem. You can access this through the network diagnostic screen in the OmniLogic app
2. Firmware Compatibility
Firmware issues can significantly disrupt your system’s interaction with the Hayward Beta Web Server. Certain features need to be more responsive or buggy if your firmware needs to be updated.
Solution:
Check the firmware version of your OmniLogic system through the network diagnostic screen. If it’s outdated, download the latest version from the Hayward Firmware Center and install it using a USB drive. Alternatively, your system might support over-the-air (OTA) updates, which allow you to install updates directly via the OmniLogic app. Keeping your firmware up to date ensures that your system can communicate seamlessly with the Beta Web Server
3. Incorrect Web Server Configuration
Sometimes, users accidentally connect to the wrong server, especially when working within the Hayward Beta Web Server environment. This can result in random errors or incomplete feature sets.
Solution:
You may need to perform a Hayward Beta Web Server change server task to point your system to the correct server. Access your network properties in the OmniLogic settings and ensure they are set to the correct server, such as app1.haywardomnilogic.com. If it’s connected to a test or incorrect server, this change should solve the issue
4. Wi-Fi Connection Drops
For the Hayward Beta Server to work smoothly, a stable Wi-Fi connection is essential. Weak signals or Wi-Fi drops can result in sudden disconnections, which disrupt your control over the pool system.
Solution:
If your Wi-Fi is unreliable, consider moving your router closer to the OmniLogic system or using a Wi-Fi extender. Alternatively, you could hard-wire the OmniLogic system directly to the router to bypass Wi-Fi entirely. This ensures a more stable connection.
How to Update the Hayward Beta Web Server
Keeping your Hayward Beta Server updated is critical for maintaining its performance. Updates often include bug fixes, new features, and performance improvements.
- Check Your Firmware Version
Before updating, you must know which firmware version is currently installed. You can check this by accessing the network diagnostic screen on your OmniLogic controller.
- Download and Install Firmware Updates
Once you’ve identified the firmware version, download the latest version from the Hayward Firmware Center. Follow these steps:
- Transfer the firmware file onto a USB drive (make sure it’s 16GB or less).
- Insert the USB drive into the OmniLogic system’s USB port.
- Follow the prompts to install the firmware.
This process can take a few minutes, and the system may reboot multiple times before the update is complete
- Over-the-Air (OTA) Updates
If you prefer to avoid using USB drives, check if your system supports OTA updates. OTA updates allow you to download and install firmware directly from the OmniLogic app, a more convenient way to keep your Hayward Beta Web Server up to date without manual installation.
Conclusion
The Hayward Beta Server allows pool owners to test and explore new features before they are officially released. While it brings the excitement of early access, it’s not without its challenges—especially when connection issues or firmware compatibility problems arise. Luckily, most issues, including needing a Hayward Beta Web Server change server, can be resolved with troubleshooting and system updates.
Keeping your system up to date and ensuring the proper server configuration will help you get the most out of your Hayward Beta Server experience. If you’re ever in doubt, Hayward’s support team is just a call away, ready to assist you with any lingering issues.
By following this guide, you’ll be well-equipped to tackle any problems that come your way, ensuring that your pool automation system runs smoothly and efficiently.